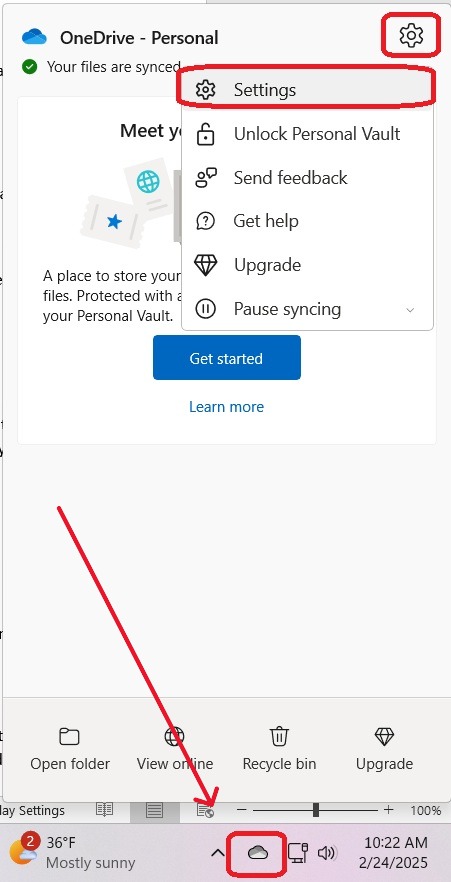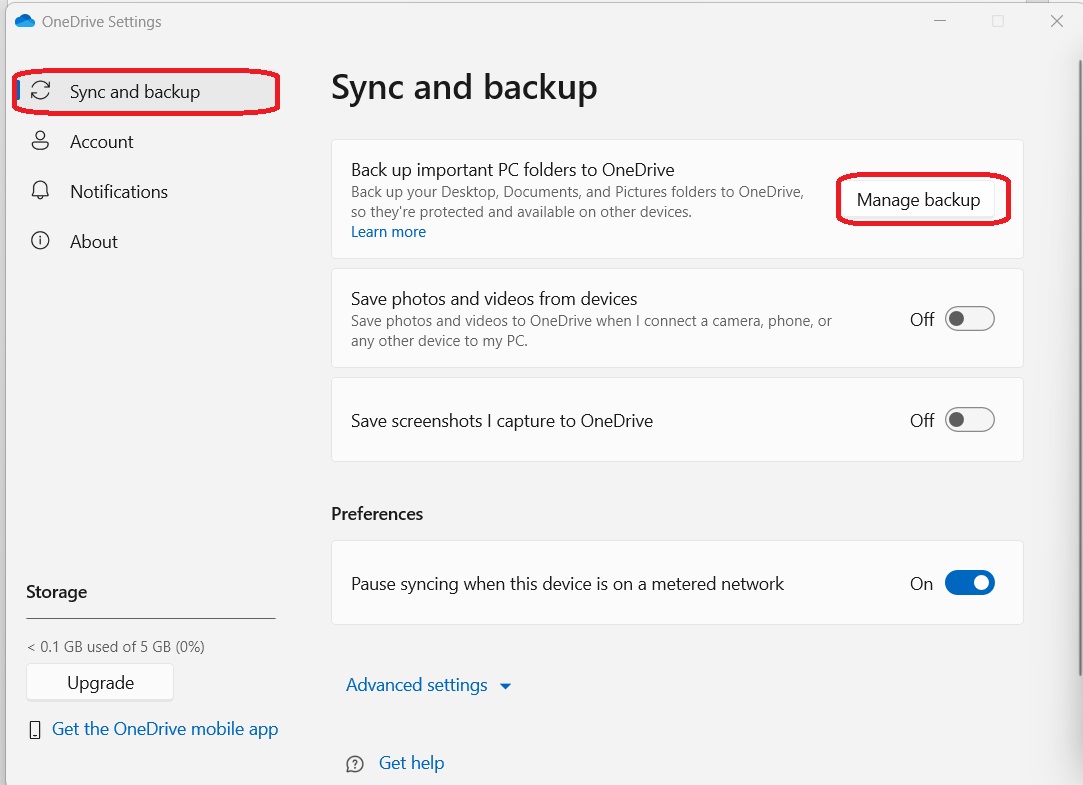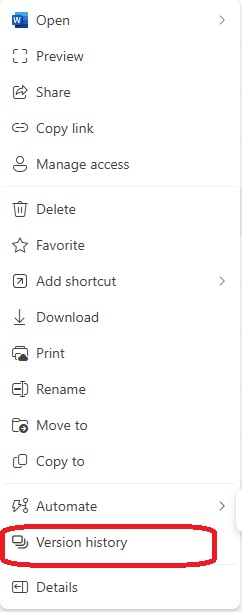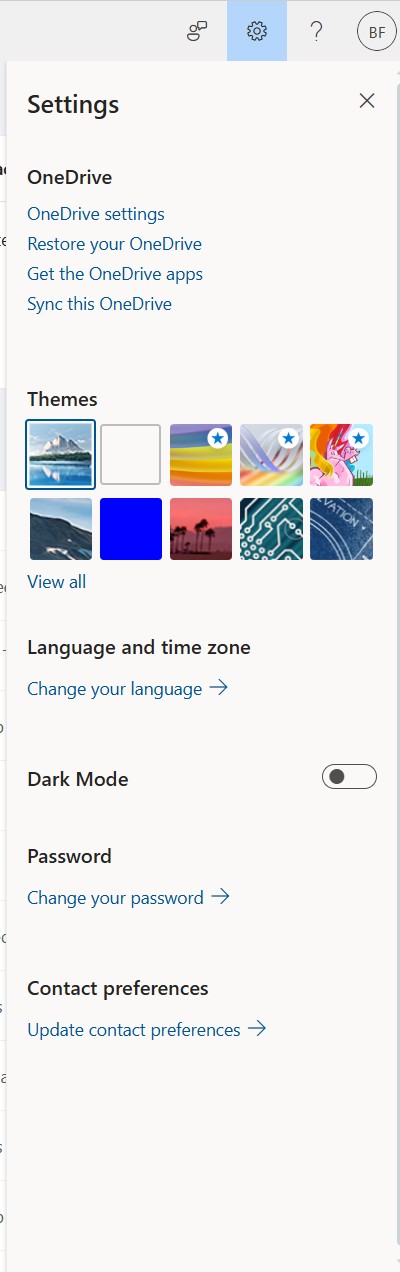Microsoft OneDrive Mastery: More Than Storage
If you have a Microsoft 365 subscription, you’re using OneDrive – even if you don’t realize it. With over 500 million devices running OneDrive, this app deserves your attention.
In this final installment of our Microsoft Mastery series, (check out the others: Microsoft Mastery: A Look at Outlook, Microsoft Word Mastery: A Word About It, and Microsoft Excel Mastery: 7 Features for Excellence we’re diving into what OneDrive has to offer, sharing how you can connect your workspace better than ever before. From backing up files to sharing links to saving space on your local computer, there’s a lot to cover.
But let’s start with a fundamental question…
What Is OneDrive?
OneDrive is Microsoft 365’s cloud storage solution. Basically, it’s an online hub where all the files across your 365 apps can be saved, shared, and secured, with the primary goal of consolidating everything into one accessible location.
With OneDrive, you can collaborate with your team without having to email attachments back and forth. Instead, you can share files with a link and work together in real time. OneDrive is also great for both remote users and multi-locational businesses, allowing employees to work together seamlessly. If this is your first foray into OneDrive, you might be surprised to find that many of your files might already be there, thanks to its built-in syncing across Microsoft accounts.
But OneDrive is more than just a place to store files – so what else can it do, and how can you make the most of it?
Let’s get into it.
Getting Started with OneDrive
Access your files anywhere
The fundamental function of OneDrive is simple: it allows you access to your files anywhere and at any time.
Try it out:
- Open a browser and go to onedrive.com.
- Sign in with your Microsoft account.
- Navigate through your files and folders as needed.
Easily Back Up Your Folders
Backups are important – they make it so you don’t lose your files when things go wrong. That’s why OneDrive has a Folder Backup feature. This feature allows you to automatically back up important folders – such as Desktop, Documents, and Pictures – to the cloud. This protects against data loss due to crashes, accidental deletion, or hardware failure. It also works with OneDrive’s Sync feature to keep your files up to date across devices.
Try it out:
-
- Select the white or blue OneDrive icon in the Windows taskbar.
- Select the gear icon at the top right and select Settings.
-
- Under Sync and backup click Manage Backups.
- Check the folders you would like to have backed up.
Share any file
What makes OneDrive so great? It’s designed with collaboration in mind, making file sharing across multiple business locations breeze.
Try it out:
- Right-click a file or folder inside OneDrive in File Explorer.
- Select Share.
- Enter the email address of someone you would like to share the file with or generate a link.
- Choose whether the recipient can edit or view the file.
- Click Send or Copy link to share it.
With Microsoft 365, you can collaborate on Word, Excel, and PowerPoint documents all at the same time.
Simple Storage & File Access
Keep things local
By default, files uploaded to OneDrive require an internet connection to access – this is indicated by a hollow (white) check mark. But what if you need to access a file offline or want it permanently saved on your local computer? That’s where the Always Keep on This Device feature comes in.
Try it out:
-
- Open your local OneDrive folder.
- Locate the file, right-click and select Always Keep on This Device.
- The check symbol will turn into a solid green tick icon.
This is especially useful when you know you’ll be without internet access or dealing with an unreliable connection. This feature is also great for keeping extra backups of important files.
Free some storage space
On the flip side, Free Up Space does exactly what it says. By removing local files, but keeping them safely in the cloud, it frees your computer’s storage up for other things. Just remember – you’ll need an internet connection to access your files once they’re stored in the cloud.
Try it out:
-
- Open your local OneDrive folder.
- Locate the file, right-click and select Free Up Space.
- The check symbol (hollow or solid) will turn into a cloud symbol to indicate it has been moved to OneDrive.
This is a great way to manage storage efficiently while keeping your files accessible whenever you need them.
Find Any File
Sorting with a view
Views keep OneDrive from becoming a confusing mess of files. That’s because, alongside OneDrive’s search function, Views lets you filter your folders so you can find exactly what you’re looking for.
Try it out:
- Select Shared from the side panel.
- At the top, select ‘With you’ or ‘By you.’
- Choose through the various filters available selecting more if you need more options.
Mark your favorites
Favorite your most important files, so you can easily pull them up with just a few clicks.
Try it out:
- Locate a file you would like to favorite.
- Select it and click the Star icon.
- Locate all of your favorites in the Favorites category on the right navigation panel.
Safe From Threats and Disaster
Rewind the clock with Version History
Have you ever needed to roll back to an old file? Maybe you made a mistake, or maybe the file became corrupted. OneDrive’s “Version History” is just for that.
Try it out:
- Locate the file you would like to restore in OneDrive, right-click, then select Version History.
- In the Version history window, locate the version you would like to restore, then select the ellipses (…) next to it and click Restore.
You can also restore files directly on your computer through File Explorer (the main window you use to locate files) if you have the OneDrive app installed on your PC. This is different than Version History as it pulls from your local computer and not the cloud.
Try it out:
-
- Locate your file in the OneDrive section of your File Explorer.
- Right-click and click OneDrive > Version history.
- Locate the version you want to restore and click Restore.
Protect your data with a Personal Vault
While Microsoft performs day-to-day security tasks to keep OneDrive safe, the app also offers users one more layer of personal protection – Personal Vault. This secure storage solution is perfect for your most sensitive files, like a copy of your passport or health insurance card. You can access it through your mobile app, browser, or file explorer.
Try it out:
- Locate your Personal Vault folder inside OneDrive.
- Open and sign in – the first time you sign in, you’ll be prompted to Get started.
- Verify your identity in the next dialogue box and choose a verification method, such as a text code.
- You should now be able to upload files into your Personal Vault for added security.
Important: Personal Vault is only available for users with a OneDrive Basic, Personal, and Family subscription – check with your IT team if you aren’t sure what subscription you have.
A Few Extras
Scan on the go with OneDrive’s mobile
Ever need to scan something but either, A.) your scanner isn’t working, or B.) you don’t have a scanner nearby? Well, OneDrive’s mobile app has you covered. With just a few taps, you can get your file scanned and uploaded to OneDrive in no time.
Try it out:
- Select the camera icon (blue circle) on your main Files menu.
- Take a picture of your document with your camera – you can even sign a document with the added pen feature.
- Save your file and send it just like any other file!
No more scanning issues ever again.
Color-code galore
If you’re a fan of color-coding – or if you just want to add a little color, you’ll be happy to know that you can change the colors of your folders.
Try it out:
- Locate any folder you want to color-code.
- Right-click, go down to Folder color and select the color you would like to change the folder to.
That’s it!
Themes keep things interesting
If you wanted to spice up your OneDrive in a browser, Themes has an array of different looks for you to personalize your OneDrive so you can browse your files in style.
Try it out:
-
- Select Settings (gear icon) at the top right of OneDrive.
- Choose one of the available Themes from the navigation panel.
Extra note: you can also toggle Dark Mode just below Themes if you were looking to tone down the white background.
Microsoft Mastered
You did it! From Outlook to Word to Excel and finally OneDrive, we’ve covered a lot of Microsoft. Honestly, we could keep going and going, but we’ll leave the rest for you to explore.
Microsoft is always adding more to its incredible software, so we’ll probably be revisiting these at some point down the line. But for now, pat yourself on the back. And as always, don’t hesitate to reach out.
Until next time, The 20 MSP.
About The 20 MSP
As a leading provider of managed IT services, The 20 MSP serves thousands of businesses nationwide, providing each one with white-glove service, secure and streamlined IT infrastructure, and 24/7/365 support. We believe in building lasting relationships with clients founded on trust, communication, and the delivery of high-value services for a fair and predictable price. Our clients’ success is our success, and we are committed to helping each and every organization we serve leverage technology to secure a competitive advantage and achieve new growth. To learn more, visit the20msp.com.